Создание Бланков В Word
- Создание Бланков В Word
- Создание Бланков В Ворд
- Создание Бланков В Word 2007
- Создание Бланков В Word 2010
Как создать фирменный бланк с помощью Microsoft Office Word 2. Клуб 'Свое дело' – Идеи.
Вольф мессинг многосерийный фильм. Этот сериал мне понравился, наверняка большая часть сюжета - простое преувеличение, однако это не делает его плохим. Многое из того что показано в фильмах, числится в 'мифах' которые упоминаются и Википедии, однако не стоит все это так серьезно воспринимать, сериал отличный, смотрится легко и с большой долей вероятности - вы не пожалеете о потраченном времени на его просмотр. Отличные актеры, хороший сценарий, прекарсная история. Очень хороший сериал.
Применяется к: Word 2016 Word 2013 Word 2010 Word 2007 Вы можете создать форму в Microsoft Word, взяв шаблон и добавив в него элементы управления содержимым, в том числе флажки, текстовые поля, поля выбора даты и раскрывающиеся списки. Другие люди могут заполнять форму в приложении Word на своем компьютере. При расширенном сценарии все добавленные в форму элементы управления содержимым можно связать с данными. Форму можно создать на основе шаблона. Множество таких шаблонов можно найти на веб-сайте Office.com. Для экономии времени используйте шаблон. Можно также начать с пустого документа и сохранить его как документ или шаблон для повторного использования в будущем.
Создание формы на основе шаблона. Откройте вкладку Файл. Выберите команду Создать. Выполните поиск по слову Формы в поле поиска Шаблоны. Щелкните форму, соответствующую нужному типу. Нажмите Загрузить, если используется Word 2010, или Создать, если используется Word 2013 или 2016.
Снова откройте вкладку Файл, выберите команду Сохранить как и выберите папку для сохранения формы. В диалоговом окне Сохранение документа введите имя нового шаблона или документа и нажмите кнопку Сохранить. Создание формы на основе пустого документа Если вы хотите создать собственный шаблон, начните с нового документа и сохраните его как шаблон. В окне созданного документа формы откройте вкладку Файл. Выберите команду Сохранить как.
В разделе Тип файла выберите в меню пункт Шаблон Word. В диалоговом окне Сохранение документа введите имя файла для нового шаблона и нажмите кнопку Сохранить. На вкладке Разработчик в группе Элементы управления нажмите кнопку Режим конструктора и вставьте необходимые элементы управления. Выполните любое из следующих действий. Вставка элемента управления, куда пользователи могут вводить текст В элементе управления содержимым 'форматированный текст' пользователи могут выделять текст полужирным шрифтом или курсивом, а также вводить несколько абзацев текста. Чтобы ограничить возможности пользователей, вставьте элемент управления содержимым 'обычный текст'. Щелкните то место, куда нужно вставить элемент управления.
- Программа Word позволяет создавать формы и бланки, которые можно распространять.
- Инструкция, как переделать документ в Word. Сделать форму документа, удобную.
На вкладке Разработчик в группе Элементы управления выберите команду Элемент управления содержимым 'форматированный текст' или Элемент управления содержимым 'обычный текст'. Сведения о настройке свойств элемента управления см. Вставка элемента управления 'рисунок'. Примечание: 11 июля 2016 г. Если вы пытаетесь использовать элемент управления содержимым 'рисунок' в качестве шаблона в Office 2016, но он не работает, выполните обновление до Office 2016 сборки 16.0.6965.2063. Чтобы получить обновление прямо сейчас, откройте любое приложение Office 2016 и выберите Файл Учетная запись Параметры обновления Обновить. Дополнительные сведения вы найдете на нашей (в разделе Ветвь установите переключатель Current).
Элемент управления 'рисунок' часто используется в шаблонах, однако его можно добавить и в форму. Щелкните то место, куда нужно вставить элемент управления. На вкладке Разработчик в группе Элементы управления выберите команду Элемент управления содержимым 'рисунок'.
Сведения о настройке свойств элемента управления см. Вставка элемента управления 'стандартный блок' Стандартные блоки используются, когда необходимо предоставить пользователям возможность выбрать определенный блок текста. Например, эти элементы управления полезны при создании шаблона договора, в котором в зависимости от конкретных требований должны быть добавлены разные варианты стандартного текста. Можно создать для каждого варианта элемент управления содержимым 'форматированный текст' и поместить их все в элемент управления 'стандартный блок', используя его в качестве контейнера.
Элементы управления 'стандартный блок' также можно использовать в формах. Щелкните то место, куда нужно вставить элемент управления.
На вкладке Разработчик в группе Элементы управления выберите команду Элемент управления содержимым 'стандартный блок' (в Word 2016 она называется Элемент управления содержимым 'коллекция стандартных блоков'). Сведения о настройке свойств элемента управления см. Вставка поля со списком или раскрывающегося списка В поле со списком пользователи могут выбрать один из предложенных вами пунктов или ввести собственный вариант. В раскрывающемся списке пользователи могут только выбрать один из имеющихся пунктов. На вкладке Разработчик в группе Элементы управления нажмите Элемент управления содержимым 'поле со списком' или Элемент управления содержимым 'раскрывающийся список'.
Выделите элемент управления содержимым, а затем на вкладке Разработчик в группе Элементы управления нажмите кнопку Свойства. Чтобы создать список значений, в группе Свойства раскрывающегося списка нажмите кнопку Добавить. Введите значение в окне Краткое имя, например Да, Нет или Возможно.
Повторяйте этот шаг до тех пор, пока все нужные вам значения не окажутся в раскрывающемся списке. При необходимости задайте остальные свойства. Примечание: Если установить флажок Содержимое нельзя редактировать, пользователи не смогут изменять выбранные пункты. Вставка элемента управления 'Выбор даты'.
Создание Бланков В Word
Щелкните то место, куда нужно вставить элемент управления содержимым 'выбор даты'. На вкладке Разработчик в группе Элементы управления выберите команду Элемент управления содержимым 'выбор даты'. Сведения о настройке свойств элемента управления см. Вставка флажка. Щелкните то место, куда нужно вставить элемент управления содержимым 'флажок'. На вкладке Разработчик в группе Элементы управления выберите команду Элемент управления содержимым 'флажок'. Сведения о настройке свойств элемента управления см.
Использование устаревших элементов управления формы. Щелкните то место, куда нужно вставить устаревший элемент управления. На вкладке Разработчик в группе Элементы управления щелкните раскрывающийся список Формы предыдущих версий. Выберите нужный элемент управления в разделе Формы предыдущих версий или Элементы ActiveX. Пояснительный текст может сделать форму, которую вы создаете и распространяете, более удобной в использовании.
Пояснительный текст, который показывается по умолчанию в элементе управления содержимым, можно изменить. Чтобы настроить текст пояснения по умолчанию для пользователей формы, выполните одно из следующих действий. На вкладке Разработчик в группе Элементы управления нажмите кнопку Режим конструктора. Щелкните элемент управления содержимым, для которого нужно изменить замещающий пояснительный текст. Отредактируйте и отформатируйте замещающий текст. На вкладке Разработчик в группе Элементы управления нажмите кнопку Режим конструктора, чтобы отключить возможность конструирования и сохранить пояснительный текст. Совет: При желании вы можете проверить форму, перед тем как распространять ее.
Откройте и заполните форму, а затем сохраните ее копию в нужном месте. Откройте форму, которую необходимо защитить. На вкладке Главная в группе Редактирование щелкните элемент Выделить и выберите команду Выделить все. Сочетание клавиш. Щелкните любое место в документе и нажмите клавиши CTRL+A. На вкладке Разработчик в группе Элементы управления нажмите кнопку Группировать и выберите команду Группировать (если доступна).
Спроектируйте макет формы или возьмите за основу существующую форму. В форму можно добавить элементы управления содержимым, таблицы и другие графические элементы. На вкладке Разработчик в группе Элементы управления нажмите кнопку Режим конструктора, а затем щелкните место, куда необходимо вставить элемент управления. Выполните любые из следующих действий. Вставка элемента управления, куда пользователи могут вводить текст. На вкладке Разработчик в группе Элементы управления щелкните элемент управления Форматированный текст или Текст.
Вставка заполняемого текстового поля. Важно: Средство проверки орфографии не будет помечать ошибки в текстовом поле формы. Если вам нужна проверка орфографии, используйте элемент управления 'форматированный текст' или 'текст'. На вкладке Разработчик в группе Элементы управления нажмите кнопку Инструменты из предыдущих версий. Нажмите кнопку Текстовое поле.
В группе Элементы управления выберите команду Режим конструктора и выполните любые из следующих действий. Чтобы добавить линию по нижнему краю поля, выделите его и нажмите на вкладке Главная в группе Шрифт кнопку Подчеркнутый. Чтобы ограничить количество информации, которую пользователь может ввести в поле, задайте максимальную ширину. Для этого выделите поле, в группе Элементы управления нажмите кнопку Свойства и введите значение в поле Максимальная длина.
Чтобы поле отображалось с максимальной длиной, добавьте в него инструкцию. В группе Элементы управления нажмите кнопку Свойства и введите текст, например Введите свое имя, в поле Текст по умолчанию. Вставка раскрывающегося списка, в котором доступны только заданные варианты. На вкладке Разработчик в группе Элементы управления щелкните элемент управления Раскрывающийся список.
Выделите элемент управления содержимым, а затем на вкладке Разработчик в группе Элементы управления нажмите кнопку Свойства. Чтобы создать список значений, в группе Свойства раскрывающегося списка нажмите кнопку Добавить. Введите значение в окне Краткое имя, например Да, Нет или Возможно. Повторяйте этот шаг до тех пор, пока все нужные вам значения не окажутся в раскрывающемся списке. Вставка флажка. На вкладке Разработчик в группе Элементы управления нажмите кнопку Инструменты из предыдущих версий.
Нажмите кнопку Флажок. Введите пробел, а затем — название для флажка. Чтобы удалить затенение флажка, нажмите кнопку Инструменты из предыдущих версий, а затем — кнопку Заливка. Пояснительный текст может сделать форму, которую вы создаете и распространяете, более удобной в использовании. Пояснительный текст, который показывается по умолчанию в элементе управления содержимым, можно изменить. Чтобы настроить текст пояснения по умолчанию для пользователей формы, выполните одно из следующих действий. На вкладке Разработчик в группе Элементы управления нажмите кнопку Режим конструктора.
Щелкните элемент управления содержимым, для которого нужно изменить замещающий пояснительный текст. Отредактируйте и отформатируйте замещающий текст. Если необходимо скрыть элемент управления содержимым, когда кто-либо вводит в собственное содержимое данные для замещения пояснений в элементе управления 'форматированный текст' или 'текст', нажмите кнопку Свойства в группе Элементы управления, а затем установите флажок Удалить элемент управления содержимым при редактировании содержимого. На вкладке Разработчик в группе Элементы управления нажмите кнопку Режим конструктора, чтобы отключить возможность конструирования и сохранить пояснительный текст. Совет: При необходимости можно проверить форму прежде, чем распространять ее. Откройте и заполните форму, а затем сохраните ее копию в нужном месте. Откройте форму, которую необходимо защитить.
Выделите элемент управления содержимым или группу элементов управления, изменение которой необходимо ограничить. Чтобы сгруппировать несколько элементов управления, их нужно сначала выделить: удерживая клавишу SHIFT, щелкните каждый из элементов. На вкладке Разработчик в группе Элементы управления нажмите кнопку Группировать и выберите команду Группировать. На вкладке Разработчик в группе Элементы управления нажмите кнопку Свойства. В диалоговом окне Свойства элемента управления содержимым в группе Блокировка выполните любое из следующих действий. Установите флажок Элемент управления содержимым нельзя удалить, который разрешает редактирование элемента управления содержимым, но запрещает удаление элемента управления содержимым из шаблона или документа, основанного на шаблоне.
Установите флажок Содержимое нельзя редактировать, который разрешает удаление элемента управления, но запрещает редактирование содержимого в элементе управления. Откройте форму, которую требуется заблокировать, чтобы ее можно было заполнять. На вкладке Разработчик в группе Защитить нажмите кнопку Защитить документ и выберите пункт Ограничить форматирование и редактирование.
В области задач Защита документа под заголовком Ограничения на редактирование установите флажок Разрешить только указанный способ редактирования документа. В списке ограничений редактирования выберите пункт Ввод данных в поля форм. В разделе Включить защиту нажмите кнопку Да, включить защиту. Для назначения пароля для документа, чтобы только знающие его пользователи могли удалить защиту, введите пароль в окне Новый пароль (необязательно), а затем подтвердите его. Важно: Если пароль не используется, изменить ограничения редактирования может любой пользователь.
Используйте надежные пароли, состоящие из букв в верхнем и нижнем регистре, цифр и символов. В ненадежных паролях не используются сочетания таких элементов.
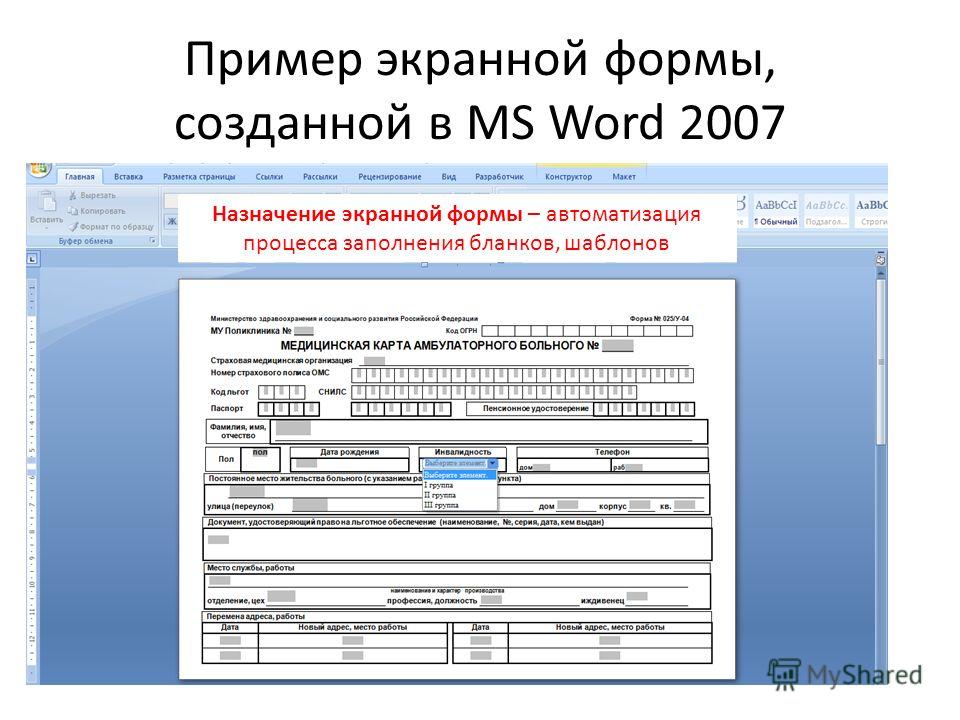
Надежный пароль: Y6dh!et5. Ненадежный пароль: House27. Пароль должен состоять не менее чем из 8 знаков. Лучше всего использовать парольную фразу длиной не менее 14 знаков. Очень важно запомнить пароль, поскольку восстановить его с помощью корпорации Майкрософт будет невозможно.
Все записанные пароли следует хранить в надежном месте вдали от сведений, для защиты которых они предназначены.
Автор: Антон Кокин Рутинную работу с однотипными документами можно свести к минимуму, если формировать их на основе шаблонов Word. О том, что они из себя представляют, и как их создавать, наш сегодняшний материал.
Достаточно часто в процессе своей деятельности мы создаем однотипные документы: акты, приказы, письма, договоры, курсовые работы и т.п. Все эти документы, как правило, содержат некие текстовые или графические элементы - заголовки, реквизиты, логотипы, текстовые блоки, повторяющиеся из документа в документ.
Обычный пользователь текстового редактора Word, создавая очередной документ, вынужден использовать и править уже кем-то созданный и содержащий в себе все эти элементы документ либо просто копировать в новый документ необходимые элементы, опять же, из старого файла, притом осознавая, что и в этом случае редактирование неизбежно. Шаблон определяет основную структуру документа и содержит настройки документа, такие как элементы автотекста, шрифты, назначенные сочетания клавиш, макросы, меню, параметры страницы, форматирование и стили. (Из справки Word) Эта рутину можно свести к минимуму, если создавать документ на основе шаблона. Иногда еще шаблоны называют 'рыбами'. Впрочем, как ни называй, а шаблоны действительно позволяют в разы повысить эффективность работы. Шаблон можно создать двумя способами, взяв за основу какой-либо документ со всеми присутствующими элементами, или начав с чистого листа, самостоятельно включая в него необходимые элементы.
Я расскажу, как создавать шаблон с чистого листа, и, таким образом, будет легче понять весь процесс, нежели модифицировать имеющийся файл. Для примера мы создадим простой шаблон официального письма. Ничего сложного в этом нет, если следовать моим пошаговым указаниям. Итак, приступим.

Создадим пустой документ. Сразу сохраним его. Зайдем в меню 'Файл' (File) и выберем команду 'Сохранить как.' Откроется диалоговое окно 'Сохранение документа', в котором нам надо выбрать в поле 'Тип файла' (Save as type) тип 'Шаблон документа' (.dot) (Document Template (.dot). Будет открыта папка 'Шаблоны', в которой по умолчанию сохраняются все шаблоны. Присвойте файлу имя и нажмите кнопку 'Сохранить'.
Определяем, какие элементы (текст и графика) и где именно будут располагаться в документе. Как правило, все официальные письма содержат такие элементы, как название организации, логотип, реквизиты.
В самом тексте письма может быть вежливое обращение к получателю письма и, собственно, сам текст письма. В конце письма приводится наименование должности руководителя организации с его подписью. Возьмем и мы за основу подобную структуру письма. Название организации мы разместим в верхней части документа по центру.
Для этого напечатаем название нашей организации прописными буквами, например, ООО 'БЕЛЫЕ НОЧИ'. Нажимаем клавишу Enter и переходим на новую строку. Ниже можем вставить разделительную линию. Для этого нужно кликнуть мышкой на кнопке 'Рисование' (Drawing). В нижней части экрана появится панель рисования с управляющими кнопками. Нас интересуют линии, поэтому выбираем соответствующую кнопку 'Линия' (Line). Курсор мыши превращается в крестик.
Обратите внимание: возможно, у вас будет вставлено так называемое полотно - пунктирная область вставки фигур/рисунков. Чтобы предусмотрительно избавиться от вставки полотна, зайдите в меню 'Сервис' (Tools) и выберите команду 'Параметры' (Options).
Щелкните вкладку 'Общие' (General) и снимите галочку с опции автоматического создания полотна при вставке автофигур (Automatically create drawing canvas when inserting AutoShapes). Щелкаем 'OK' и закрываем окно 'Параметров' (Options). Подводим курсор в форме крестика к названию организации и чуть ниже проводим линию от мигающего курсора до правого края поля, нажимая и удерживая левую кнопку мыши. Линия нарисована. Можно оставить линию как есть, а можно придать ей более элегантный вид.
Для этого на панели рисования есть соответствующая кнопка 'Тип линии' (Line Style). Щелкаете на ней и выбираете любой тип. После того как вы остановитесь на каком-либо типе линии, дважды щелкните ниже этой линии - в этом месте будут напечатаны адрес и реквизиты организации. Впечатайте те данные, которые считаете необходимыми: юридический и фактический адрес, телефон, факс, URL сайта, E-mail, банковские реквизиты. Теперь отформатируйте набранный текст в соответствии с вашими представлениями. Название организации, например, я выделил и присвоил ему стиль 'Заголовок 1' (Heading 1). Я также выровнял заголовок по центру и сделал между буквами разреженный интервал в пять пунктов.
Размер шрифта текста под линией я уменьшил до девяти пунктов и выровнял по центру. Образец вы можете наблюдать ниже на скриншоте. Таким образом, мы создали постоянную (неизменяемую) часть нашего шаблона, так называемую 'шапку'. Теперь двинемся дальше и создадим поля, в которые позже вы будете подставлять свои данные. В левой части шаблона под 'шапкой' дважды щелкаем мышкой и печатаем название города, например, Москвы.
Затем в противоположной (правой) части шаблона опять дважды щелкаем мышью и в месте мигания курсора вставляем дату. Для этого: 1. В меню 'Вставка' (Insert) выбираем команду 'Дата и время' (Date and Time). Откроется окно, в котором вы выбираете необходимый формат отображения даты, например 18 июля 2006 г.
Создание Бланков В Ворд
Отмечаем галочкой поле 'Обновлять автоматически' (Update automatically). Теперь при создании нового документа на базе этого шаблона дата уже будет проставлена в соответствии с текущим временем на вашем компьютере. В правой части шаблона ниже даты - с отступом от левого края примерно на 10 см по горизонтальной линейке - дважды щелкаем мышкой. Замигает курсор, и в этом месте мы вставим поле для подстановки данных получателя письма.
В меню 'Вставка' (Insert) выбираем команду 'Поле' (Field). Откроется окно как на скриншоте ниже: 5. В области 'Категории' (Categories) выберите 'Автоматизация' (Document Automation). В области 'Поля' (Field names) выберите команду MacroButton. В области 'Сообщение' (Display text) наберите текст 'Вставить ФИО получателя' и нажмите OK. Строго говоря, в области 'Имя макроса' следовало было бы указать NoMacro (то есть команда без макроса), но такового в списке не оказалось.
Создание Бланков В Word 2007
Поэтому оставляем как есть, по крайней мере, я никогда не встречал никаких ошибок. Получаем поле с нашим текстом. Если у вас это поле отображается как обычный текст без затенения, то я рекомендую сделать такое затенение. Это позволит вам впоследствии легко определять в документе нужные поля для ввода данных. Для этого зайдите в меню 'Сервис' (Tools) и выберите команду 'Параметры' (Options) и на вкладке 'Вид' (View) в группе 'Показывать' (Show) выберите из списка затенение полей (Field shading) опцию всегда (Always). Ниже можно дополнительно вставить аналогичное поле адреса получателя и его должности. У нас осталось вставить приветственное обращение к получателю данного письма, сам текст обращения и подпись отправителя внизу.
Попробуйте самостоятельно вставить в ваш шаблон эти поля, опираясь на те указания, которые приведены выше, и не забудьте сохранить получившийся шаблон. Для примера вы можете взглянуть на скриншот шаблона, который получился у меня: Теперь, чтобы воспользоваться этим шаблоном для создания письма, вам надо зайти в меню 'Файл' (File) и выбрать команду 'Создать' (New). Справа появится область задач, в которой нужно выбрать опцию 'Общие шаблоны' (On my computer). Откроется окно со всеми доступными шаблонами. Выбираете созданный вами шаблон и нажимаете 'OK'.
Создание Бланков В Word 2010
Новый документ на основе вашего шаблона будет загружен в Word. Добавляйте свои данные в соответствующие поля и наслаждайтесь автоматизацией.