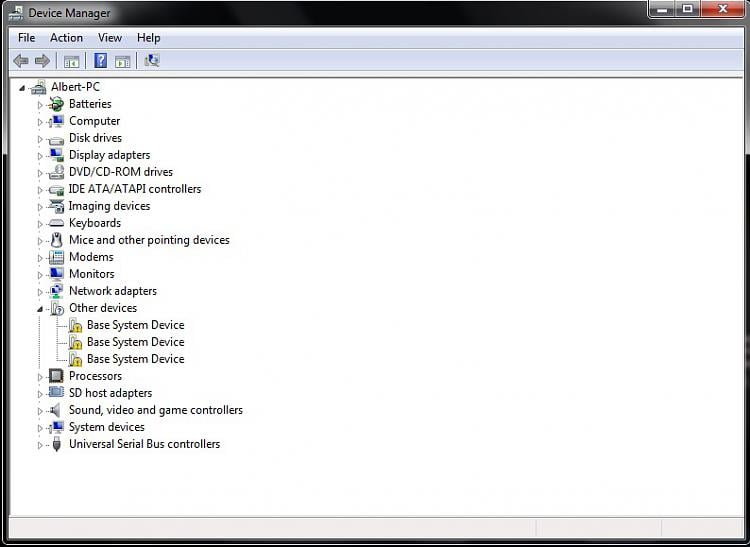Инструкция По Работе C Программой Fotoschop
- Инструкция По Работе С Программой Фотошоп
- Blending Modes В Фотошопе
- Инструкция По Работе C Программой Photoshop
Обучение работе с программой adobe photoshop. Пошаговая инструкция по фотошоп можешь скачать. С чего начать работу в фотошопе? Эта прекрасная программа для обработки. Мне на работе. По работе с программой. • Инструкции по работе.
Изучать такую сложную программу, как Adobe Photoshop, нужно с помощью правильной литературы. Поделюсь своим опытом и расскажу, с какого учебника по Photoshop стоит начинать, чтобы ваши фотографии сделать приятными глазу. Одно из направлений моей работы – быстрая и качественная обработка фотографий (например, ).
Я считаю, что нет предела совершенству и любую фотографию можно улучшить, используя Adobe Photoshop. Однако Фотошоп, как и любой другой серьезный инструмент, можно использовать для разных целей. Кто-то ретуширует фотографии, кто-то восстанавливает старинные снимки, кому-то Фотошоп нужен для смешных коллажей, кто-то делает в ней этикетки для молока. В книгах нельзя охватить все способы применения Фотошопа, но это и не нужно – получив базовые знания, поняв, для чего какой инструмент служит, вы сможете делать все, что угодно.
Книги станут лишь набором полезных советов и инструкций, отправной точкой для ваших экспериментов с графикой. Подробнее – в заметке Так с чего же начать? Откуда набраться знаний? Беря в руки различные самоучители на тему работы с фотографиями, я прихожу в ужас: много воды, невнятные описания инструментов, мало практических советов и много теории. Это особенность практически всех учебников по Фотошопу. К счастью, есть учебники с нормальным содержанием. По порядку – от простого к сложному.
Книги по Фотошопу начинающим Система «великолепная семерка» Скотта Келби для Adobe Photoshop CS3 Автор книги – Скотт Келби – отлично совмещает теорию и практику. Книга немного устарела в том плане, что там не будет описания инструментов, появившихся в Adobe Photoshop версий CS4, CS5, CS6 и CC, но это не беда – методы не меняются много лет, добавляются лишь новые возможности. Книга подойдет для тех, кто жаждет приступить к действию немедленно. Сразу в бой, сразу обработка фотографий. Базовые навыки не требуются – можно просто следовать всему, что пишет автор, понимание совершаемых действий придет само и прочно закрепится в голове. С помощью данной книги вы узнаете, как с помощью нехитрых действий облагородить любую фотографию. Adobe Photoshop CC.
Официальный учебный курс (+ DVD-ROM) Официальный курс никто не отменял. Не такое захватывающее чтиво, как «Великолепная семерка» Скотта Келби, зато разжевано практически все. Рекомендую для чтения, если ваша цель – стать профессионалом в этой области. Как следует из названия, с книгой идет DVD-диск с обучающим материалом. Без этого диска ценность книги стремится к нулю – примеры и задачи курса устроены так, что сначала проще всего работать именно с теми материалами, что идут на диске.
Так что не советую качать эту книгу из Интернета – лучше купите. Adobe Photoshop CS6 для фотографов Автор – Мартин Ирвинг. Полезная книга для тех, кому Фотошоп нужен только для обработки снимков. Множество ценных советов, практических примеров.
Читается легко. Требуются базовые навыки работы с Фотошопом. Photoshop CS4. Приемы, трюки, эффекты Автор снова Скотт Келби.
Как известно, Photoshop – это не только обработка фотографий, но и создание красивых иллюстраций. Данная книга как раз про это. Пригодится, например, тем, кто любит делать открытки. Базовых знаний не требуется, все разжевано. Книги посложнее Adobe Photoshop CS6.
Инструкция По Работе С Программой Фотошоп
Справочник по цифровой фотографии Скотт Келби имеет громадный опыт в различных областях, так или иначе связанных с цифровой фотографией. В данной книге он рассказывает о том, как из любой фотографии сделать конфетку. Данная книга рассчитана на тех, кто любит обрабатывать фотографии и хочет преуспеть на этом поприще. Ретушь портретов с помощью Photoshop для фотографов Опять Скотт Келби. В отличии от книги Мартина Ирвинга «Adobe Photoshop CS6 для фотографов» здесь почти нет теории.
Только практика. Идеальная книга для тех, кто занимается портретной фотографией и имеет как минимум базовые навыки работы в Фотошопе. Благодаря методам из книги вы сможете быстро (5–15 минут) обработать каждую фотографию, чтобы сразу показать клиентам.

Если вы фотографируете по большей части пейзажи и делаете групповые снимки, эта книга не облегчит вам жизнь. Лучше прочтите «Adobe Photoshop CS6. Справочник по цифровой фотографии». Photoshop для профессионалов.
Классическое руководство по цветокоррекции (книга и диск) Автор – Дэн Маргулис. Те, кто начинает углубленно работать с Фотошопом, начинают постепенно осознавать, что эта программа – лучший в мире инструмент для цветокоррекции. Все, что связано с цветом, любые идеи – Фотошоп воплотит их в жизнь. Основные проблемы, решаемые в книге: восстановление нормальных цветов фотографии, усиление деталей фотографии (можно «вытащить» даже то, что не увидишь невооруженным глазом), печать фотографий на бумаге с корректными цветами. Так что если вы хотите достичь вершин в работе с Фотошопом, рекомендую прочесть эту книгу. Photoshop LAB Color.
Загадка каньона и другие приключения в самом мощном цветовом пространстве Дэн Маргулис решил написать эту книгу после посещения России. Ранее он не подозревал, что цветовое пространство LAB, используемое в Фотошопе, столь распространено. Книга – отличное дополнение к предыдущей, но читать можно и отдельно.
Освоив очень специфичный инструмент – цветовое пространство LAB – можно делать с фотографиями что угодно. Знания, что дает эта книга, можно использовать в ретуши, цветокоррекции и восстановлении старых фотографий. Лично я использую знания, почерпнутые в этой книге, преимущественно для ретуширования фотографий. LAB позволяет выделить на фото такие оттенки, которые, казалось бы, фотоаппарат зафиксировать никак не мог ввиду несовершенства по сравнению с человеческими глазами. Если вы поймете эту книгу, как и предыдущую, научитесь использовать подаренные книгами знания на практике – поздравляю, вы овладели Фотошопом настолько хорошо, насколько это возможно, читая книги!
С данной страницы вы можете бесплатно скачать драйвера принтера Konica Minolta PagePro 1350W Ниже вы можете ознакомиться с описанием файла: Тип устройства: принтер Совместимые модели: Konica Minolta PagePro 1350W Совместимость с операционными системами: Совместимость с Windows 7: нет Совместимость с Windows XP: да Совместимость с Vista: нет Совместимость с другими системами Windows: остальные версии операционных систем поддерживаются частично. Совместимость с другими операционными системами: Linux: нет Mac OS: нет Android: нет Symbian OS: нет Драйвера устройств: принтера Дата официального обновления: Версия: все драйвера устройств – самых последних версий Язык драйверов: английский Размер файла (архива): 12,24 Мб Уважаемые пользователи мы дорожим своей репутацией и следим за качеством распространяемых файлов. В архиве находятся исключительно драйвера, архив не содержит паролей, архив не содержит дополнительных программ. Пожалуйста, после скачивания и установки драйверов – оставляйте свои комментарии. Драйвера на принтер konica minolta pagepro 1350 windows 10.
Остальное даст только практика. Стив Кэплин: 100% Photoshop: уроки всемирно известного мастера Смысл книги: «как из ничего сделать что-то невероятное». Автор рассказывает о том, как рисовать разные вещи с помощью различных инструментов Фотошопа. Книга будет интересна всем, но особенно полезна любителям делать коллажи.
Adobe Photoshop CS5 для фотографов. Вершины мастерства Авторы – Мартин Ивнинг и Джеф Шеве. Богатая на знания книга.
Охвачено все: от базовой обработки фотографий до наложения различных художественных эффектов. Также книга окажется полезной тем, кто собирается раскрашивать старые фотографии. Ретуширование и обработка изображений в Photoshop (+ диск) Авторы – Кэтрин Айсманн и Уэйн Палмер.
Это единственное внятное пособие по использованию Photoshop как средства восстановления старинных или просто испорченных фотографий. К сожалению, книга устарела лет на десять. В новейшем Photoshop CC многие операции по ретушированию делаются одним мазком лечащей кисти, в то время как в книге об этом много нуднятины. Книга рекомендуется тем, кто хочет увидеть, чего можно добиться с помощью Photoshop даже устаревшими методами. О других учебниках по Фотошопу Есть и другие полезные учебники по такой многогранной и интересной программе Photoshop: Photoshop CS6 на 100% Владимира Завгороднего Photoshop CS6 для чайников Питера Бойера Adobe Photoshop CS5.
Библия пользователя Лайзы и Брэда Дейли Слои в Photoshop. Полное руководство для профессионалов Мэтта Клосковски Трюки и эффекты в Photoshop CS3 Сергея Топоркова Но я их не читал, поэтому обзора не получится. Пробегал взглядом оглавление и только.

Какую книгу выбрать – решать вам. Главное – понимать, что ваше мастерство зависит не от книг, а от вас самих. Вопросы и ответы В: Ааа! Книги на русском, но названия пунктов Фотошопа в тексте на английском! О: Локализованные (русские) версии Фотошопа и других программ от Adobe имеют, мягко говоря, странности.
Плюс они не всегда совместимы со сторонними фильтрами и инструментами. Так что привыкайте работать в англоязычном Фотошопе. Без базовых знаний английского вы не сможете нормально учиться ни в одной области. В: А как же книги «Фотошоп за 30, 20, 10 (кто из авторов смелее) шагов?». Прочитал книгу и ты уже профессионал! О: Для любителей раскладывать по полочкам Скотт Келби разработал систему «Великолепная семерка», которая является отличным пошаговым пособием.
А профессионалом можно стать только после упорной практики и изучения множества книг. Книги, обещающие превратить вас в профессионала, лукавят. В: А как же обучающие курсы?
Неужели преподаватели хуже книг? О: Нет, конечно. Книги нужны для тех, кто хочет самостоятельно изучить Фотошоп и для тех, кто ходил на курсы с преподавателями-неучами (к сожалению, бывают и такие – покажут пару инструментов, дадут какую-нибудь книжку-диплом и поминай как звали). В: А как же обучающее видео? Я люблю смотреть видео! О: На Youtube есть множество замечательных уроков, даже сама Adobe выкладывает такие.
Однако у меня сложилось впечатление, что качественных цельных видеокурсов по Фотошопу не существует. Если вы найдете такой – сообщите мне о нем, пожалуйста. Напоследок – полезная книга Рекомендую к чтению: Цифровая фотография. Тома 1, 2, 3, 4 Да-да!
Целых четыре толстенных книжки, читать строго по очереди! Это книги для тех, кто хочет основательно изучить работу современного фотографа. Кладезь мудрости, в которой разжеваны практически все мыслимые моменты, возникающие в работе фотографа. Профессионалом можно стать только после долгой и упорной практики, а книги эти обеспечат хорошую основу теоретических знаний. Автор – все тот же популярный Скотт Келби. Что поделать, пишет он отлично.
PhotoShop – Quick Start ( super short tutorial) Фотошоп – уроки для начинающих, или c чего начать работу в Фотошопе? (очень краткое руководство by Oleg Babinets) Это руководство (пособие) должно помочь начинающему изучать Фотошоп ( Photoshop) подготовить снимок для публикации в Интернете, а также довести его до уровня, принятого в современной цифровой обработке изображений.
Почему именно Фотошоп? Потому что в мире фотографии сейчас нет ничего лучше этого замечательного фоторедактора. Как найти телефон по номеру.
Эта прекрасная программа для обработки изображений удовлетворяет требованиям самых взыскательных пользователей. Надеюсь, что это руководство поможет начинающим пользователям получить представление о Фотошопе, знание которого сейчас требуется любому фотографу, если он хочет добиться хороших результатов.
Цель руководства - дать ответ на вопрос ' Как работать в Фотошопе' для того, чтобы вы смогли освоить этот графический редактор в минимальные сроки. Какой Фотошоп использовать? Для начинающего подойдёт любой имеющийся в распоряжении. Не пытайтесь сразу вникнуть во все команды Фотошопа. Неблагодарное занятие, которое ничего, кроме как утомления и отрицательного отношения к хорошей программе, у вас не вызовет. Для начала вполне достаточно следующих команд: Работа с файлами File – Open ( Файл – Открыть) - открыть существующий файл (см.
Удобно использовать быстрый вызов, нажав две клавиши: (данная нотация означает нажатие клавиши C trl и, не отпуская её, – клавиши O). Для быстрого вызова команд нажимаются английские буквы. File - Save (Файл – Сохранить) – или Save As (Сохранить как ) - сохранить файл. Даже если вы открыли файл в JPEG-формате (полученный, к примеру, из цифровой камеры), сохраните его в другом формате (например, PSD, TIF или BMP) командой Save As.
Дело в том, что при каждом сохранении в JPEG-формате качество изображения в той или иной степени ухудшается. Если вы проделаете несколько открытий и сохранений в JPEG-формате подряд, то качество может ухудшиться необратимым образом. File – Save for Web (Файл – Сохранить для Web и устройств) – сохранить для публикации в Интернете. Выполняйте эту процедуру после получения окончательного результата.
Как правило, выбирается JPEG – формат. Размер результирующего файла, сжимаемого по специальному алгоритму, зависит от коэффициента качества ( quality). Чем выше качество, тем больше размер файла. На практике коэффициент 40-60 часто дает вполне приемлемые результаты. В любом случае надо визуально оценить качество появляющегося при этом в окне JPEG-изображения. Рис.3 Рис.4 Работа с изображениями Кадрирование.
В палитре Tools (Инструменты) выберите Crop Tool (Рамка) или нажмите (можно просто нажать C) (рис.2). Если палитра Tools (Инструменты) отсутствует на экране, зайдите в режим Window (Окно) и включите Tools (Инструменты) (рис.3).
Двигая указатель мыши с нажатой левой кнопкой по изображению, выберите требуемый участок. После того, как вы отпустите левую кнопку, фиксируется прямоугольник, границы которого можно изменить, двигая мышью с нажатой левой кнопкой, поместив ее указатель в маркеры (небольшие квадратики в центре его сторон). Для получения окончательного результата нажмите клавишу Enter. Отказ - клавиша Esc.
Levels ( Уровни) ( Image – Adjustments – Levels) ( Изображение – Коррекция – Уровни) или (рисунок 4) – очень важная команда. Редкий снимок может обойтись без нее.
Продемонстрируем её применение на примере фотографии реки Свислочь в городе Минске: Фотография до обработки командой Levels Фотография после обработки командой Levels На верхнем снимке – фото до обработки с соответствующей гистограммой. Красные стрелки (нарисованы мной) указывают направления, по которым необходимо сдвинуть бегунки (передвигаются мышью при нажатой левой кнопк e).
После перемещения бегунков нажмите кнопку OK. На нижнем снимке – результат после перемещения бегунков. Расширился диапазон яркости, изображение стало более сочным. Image – Image size ( Изображение – размер изображения) - размер изображения.
Команда обычно применяется для уменьшения размера изображения, а также при печати. Следует помнить, что физический размер изображения определяется количеством пикселей ( Pixel Dimensions). Для физического уменьшения изображения необходимо изменять его длину или высоту в пикселях.
При этом надо следить, чтобы Constrain Proportions (Сохранить пропорции) и Resample Image (Интерполяция) были включены, как показано далее: Параметр Document Size (Размер печатного оттиска) определяет размер изображения при печати на бумажных носителях. E сли требуется изменить печатный размер документа, необходимо отключить Resample Image (Интерполяция).
Blending Modes В Фотошопе
Яркость и контраст изображения проще всего изменяются перемещением бегунков в команде Brightness/ Contrast ( Image – Adjustments – Brightness/ Contrast) ( Изображение – Коррекция – Яркость/Контрастность). Clone Stamp Tool (Инструмент Штамп) или просто S – незаменимая команда ретуширования. Принцип работы – на область, которая мешает, наносится какая-либо другая подходящая область.
Caps Lock отключена. Подведите появляющийся в этой команде при нажатой клавише Alt кружок (в зависимости от выбранной кисти может появиться и другая фигурка) к участку, который хотите клонировать, и нажмите левую кнопку мыши. Клавишу Alt и кнопку мыши отпустите. Движением мыши переместите кружок к области, которую надо заменить, и опять нажмите левую кнопку мыши.
Обратите внимание, что при последующем перемещении мыши с нажатой левой кнопкой клонируется вся область вокруг первоначально выбранной исходной точки. Инструмент Brush (Кисть), появляющийся при использовании данной команды в верхней части экрана, определяет размер клонируемой области. Поэкспериментируйте с размером кисти и ее формой. Обычно используется круглая кисть с размытыми краями ( Soft round), но в Фотошопе имеются самые различные ее варианты. Палитра History (История). В Фотошопе имеется откат к предыдущим состояниям. Если палитра отсутствует на экране – поместите ее аналогично палитре Tools (Инструменты) как было показано ранее.
Выделение части изображения - чаще всего я использую Poligonal Lasso Tool ( Прямолинейное лассо ) - ( L). Последовательными нажатиями левой кнопки мыши выделяется требуемый контур, с которым впоследствии можно выполнять различные действия.
Так, например, можно увеличить яркость лица человека, находящегося в тени. Отменяет выделение. Перемещение - MoVe Tool - или просто V.
Масштаб: – увеличить, – уменьшить. И, наконец, несколько небольших, но очень удобных команд (не только для Фотошопа): ( С opy) – копировать выделенную область в буфер; ( insert)– вставить из буфера. Не спешите покидать эту страницу.
Инструкция По Работе C Программой Photoshop
Ответы на ваши вопросы следуют далее. Если будут ещё вопросы, спрашивайте! Контакты через email, Facebook или., главный редактор фотогалереи. Ответы на вопросы Вопрос 1. Как в Фотошопе увеличить резкость изображения? Чаще всего это делается командой Filters – Sharpen – Unsharp Mask (Фильтр – Усиление резкости – Умная резкость).
При публикации в Интернете даже снимков с хорошей резкостью, но небольших размеров, иногда имеет смысл слегка увеличить резкость. Как разместить на одном листе несколько фотографий при печати? 1) Создаем новый лист (файл), при этом background color (фоновый цвет) - нижний квадрат из двух в палитре Tools - должен быть белого цвета – см. Синий и белый квадрат под ним на рис 2.
Если он не белый, кликните по нему и установите белый цвет. File- new (Файл-создать) - width(ширина) 20 cm - height(высота) 28 cm - resolution(разрешение) 300 pixels/ inch( пикс/дюйм) - mode(цветовой режим) RGB 20 x28 – конкретные размеры листа. 300 DPI ( Dots Per Inch) – стандартная величина разрешения, используемая в полиграфии и при печати цифровых фотографий. При данном значении изображение получается наиболее четким и резким. На практике допускается снижение значения до 240 DPI.
2) Размещаемые на одном листе фотографии необходимо привести к одинаковому разрешению (300 DPI в нашем случае) и установить требуемые размеры (3х4 см, 9х12): Image - Image size (Изображение - Размер изображения) При необходимости (особенно если разрешение фотографии для требуемых размеров было меньше 300 DPI и пришлось увеличивать ее размеры), может потребоваться увеличение резкости. Следует иметь в виду, что оно может помочь при увеличении размеров снимка не более чем на 30%. Последовательно для каждой фотографии: 3) Копируем в буфер: a) Select All (Выделение - Все) или; б) Edit - copy (Редактирование - Скопировать) или; 4) Размещаем на печатаемом листе: Edit - Paste (Редактирование - Вставить) или; затем при помощи MoVe tool ( V) перемещаем в требуемое место; 5) И, наконец, File - Print (Файл - Печатать) для полученного листа. Как в Фотошопе получить изображение с экрана компьютера? Надо нажать клавишу Print Screen (PrntScr). Затем войти в Фотошоп, создать новый файл (его размеры уже будут соответствовать требуемым) - и вставить в него копию экрана -. Как разместить одно изображение на фоне другого (фотомонтаж)?
Давайте переместим эту белорусскую девочку в такую экзотическую страну, как Таиланд. Фоном пусть будет эта замечательная скульптурная композиция: Наши действия: 1) Приводим две фотографии к сопоставимым размерам (для этого может потребоваться изменение размера одного их изображений – предпочтительнее уменьшать, а не увеличивать). 2) Выбираем команду Poligonal Lasso Tool (Прямолинейное лассо) - или просто L (при этом опция Feathe r (Растушевка) = 0 px и режим Anti- aliased (Сглаживание) отмечен птичкой). Увеличиваем масштаб девочки до 200%.
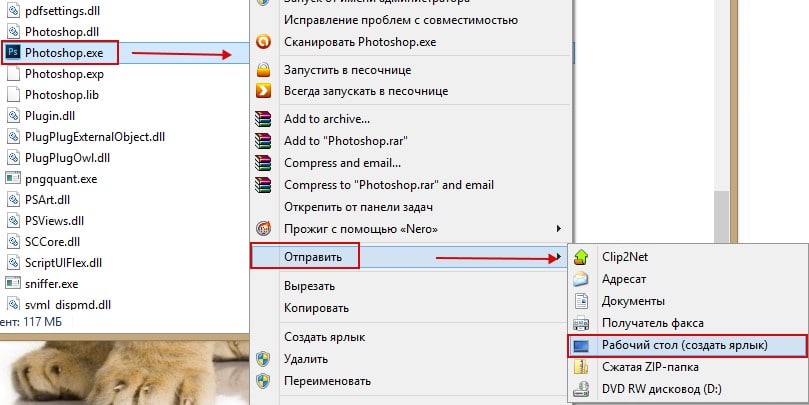
Последовательными нажатиями левой кнопки мыши выделяем контур юной фотомодели. Если она не помещается целиком на экране, то для перемещения изображения удобно пользоваться клавишей пробела – при её нажатии появляется изображение руки, означающее возможность перемещения изображения при нажатии левой кнопки мыши. В конечном итоге выделенный контур будет выглядеть примерно так (изображена верхняя его часть): 3) Находясь в окне с девочкой, копируем выделенное изображение в буфер.
4) Перейдя в окно Таиланда, вставляем изображение из буфера. 5) При помощи команды MoVe ( V) перемещаем нашу девочку в требуемое место: По-моему, получилось вполне натурально. Выражение лица девочки при этом, правда, не стало более весёлым, но это, наверное, по причине печальной музыки тайской дудочки.
Большое спасибо Ольге Устюшиной за замечательную фотографию Таиланда, а также этой девочке за терпение во время манипуляций с её изображением! Как в Фотошопе наложить одно изображение на другое? Давайте, например, разместим глаза на фоне заката.
Возьмём глаза красивой девушки с фотографии моего знакомого фотохудожника Михаила Маруги, и закат с одной из моих фотографий. Наши действия: 5) Приводим исходные фотографии к сопоставимым размерам. При помощи функции Elliptical Marquee Tool (Овальная область) выделяем глаза прекрасной незнакомки: 6) Eсли просто скопировать и вставить далее глаза на изображение заката, то получится не очень натурально. Необходим плавный переход между изображениями. До сих пор работа шла в стандартном режиме ( Standard Mode). Необходимо перейти в режим работы с быстрой маской – Edit in Quick Mask Mode, для чего достаточно просто нажать клавишу с буквой Q.
Всё, кроме выделенных глаз, становится розовым. Далее выполняем фильтр Gaussian Blur: Filter- Blur- Gaussian Blur (Фильтр - Размытие-Размытие по Гауссу) (значение Radius для данного примера взято равным 7). Граница эллипса становится размытой. Нажимаем клавишу Q и возвращаемся в стандартный режим работы: 7) Копируем выделенное изображение (глаза) в буфер ( Ctrl+ C). Переходим к окну с закатом и вставляем в него изображение из буфера ( Ctrl+ V). Перемещаем его на наиболее подходящий участок. При необходимости меняем прозрачность ( Opacity ) наложенного слоя в палитре Layers (Слои) и получаем искомый результат: 8) Чем не Lucy in the Sky?
( with Diamonds - это уже домашнее задание поклонникам группы The Beatles). Как одной командой увеличить/уменьшить яркость тёмных/светлых участков изображения? Это делается начиная с версий CS Фотошопа командой Image – Adjustments – Shadows/Highlights (Изображение – Коррекция – Тени/Света). Как в Фотошопе удалить эффект красных глаз? Это легко делается начиная с версий CS Фотошопа при помощи функции Red Eye Tool (Инструмент “Красные глаза”): При нажатой левой кнопке мыши рисуем квадрат, охватывающий зрачок. Отпускаем кнопку и эффект красных глаз исчезает.
Если не получилось с первого раза, повторите.